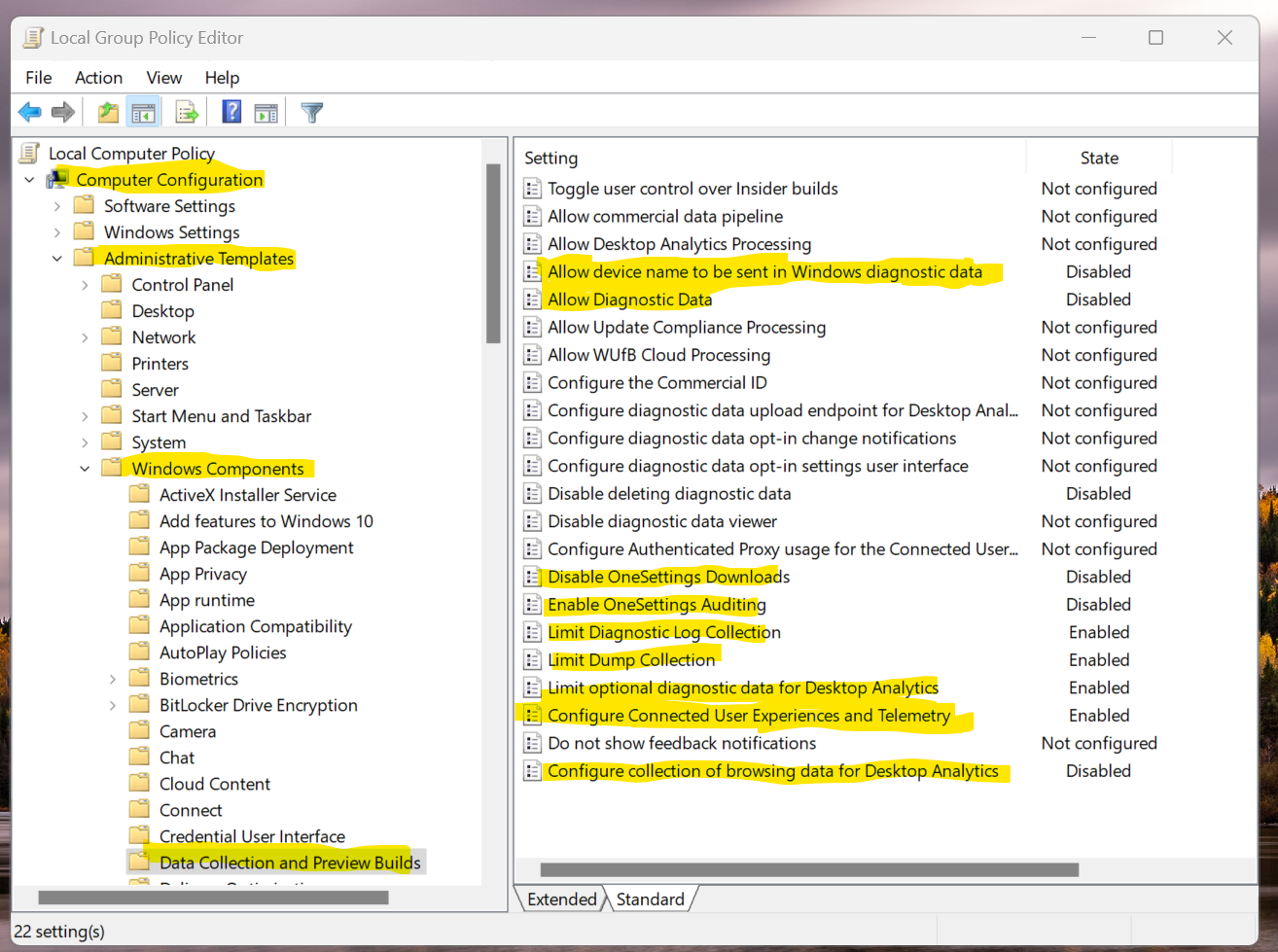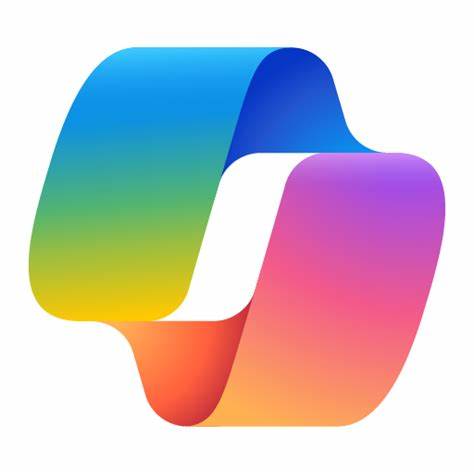The telemetry in Windows is very invading. I have various lockdown tools and scripts to lock down Windows telemetry. It needs to be applied on new install or every time a new major update is pushed.
I was curious if Windows Copilot could be helpful for users that don’t really know what to do.
In fact, it was very helpful and more helpful than the usual recommendations of most web site.
How to ask Copilot to disable Windows 11 telemetry
You can click on the Copilot icon or press the following keys : Win+C
Here is the prompt that I typed:
can you describe how to disable all telemetry in Windows 11Answer about how to disable telemetry in Windows
Turn off optional diagnostic data:
Press Windows + R keys to open the Run command window.
On the Run command window, type services.msc and click on the OK button.
In the Services window, scroll down and double-click on Connected User Experiences and Telemetry.
Disable Connected User Experiences and Telemetry by setting Startup Type to Disabled.
Use the Registry Editor:
A permanent solution to disabling telemetry on your Windows 11 device involves using the Registry Editor. By making a few modifications in it, you can disable the feature altogether, without having to manually configure other settings.
Use the Group Policy Editor:
To launch the Group Policy Editor, press Win + R, type gpedit.msc, and press Enter.
Use the left sidebar to navigate to Computer Configuration > Administrative Templates > Windows Components > Data Collection and Preview Builds.
Switch to the right pane and double-click Allow Diagnostic Data. Note that if you’re on Windows 10 (and not Windows 11), you’ll see Allow Telemetry as a listed setting instead of Allows Diagnostic Data.
Once you double-click, a window should pop up. By default, it’s set to Not Configured. Select Disabled instead and click OK.
How to disable OneSettings
The OneSettings service in Windows is a feature that Microsoft provides in later OS builds. It offers to report telemetry data back to Microsoft about the operating system’s health, build info, and more, in order to keep the computer “healthy”.
The Windows group policy settings offer two configurations for the OneSettings Service:
To launch the Group Policy Editor, press Win + R, type gpedit.msc, and press Enter.
Use the left sidebar to navigate to Computer Configuration > Administrative Templates > Windows Components > Data Collection and Preview Builds.
Disable OneSettings Downloads: This policy setting controls whether Windows attempts to connect with the OneSettings service to download configuration settings.
Enable OneSettings Auditing: This policy setting controls whether Windows records attempts to connect with the OneSettings service to the EventLog.
Additionnal Settings I personally do
To launch the Group Policy Editor, press Win + R, type gpedit.msc, and press Enter.
Use the left sidebar to navigate to Computer Configuration > Administrative Templates > Windows Components > Data Collection and Preview Builds.
Here is a list of settings that I manually change in addition to the ones provided above.
For Configure connected user experience, I set the value to localhost : 127.0.0.1